Dealerské weby
Kentico
Příručka pro administrátora
Příručka pro administrátora
Příručka pro administrátora
Formulář můžete využít pro vlastní kampaně nebo eventy. Do formuláře lze zakomponovat podle potřeby:
Data z těchto formulářů směrují – stejně jako ostatní centrální formuláře na dealerských webech – do vašeho CRM systému.
Upozornění: Tento formulář neslouží pro sběr kontaktů!
Vytvoření formuláře | Náhled formuláře | Zpřístupnění formuláře uživatelům | Ukázky formulářů
1
V administraci vyšeho dealerského webu vyberte složku „Lead forms“.
2
Přes symbol „+“…
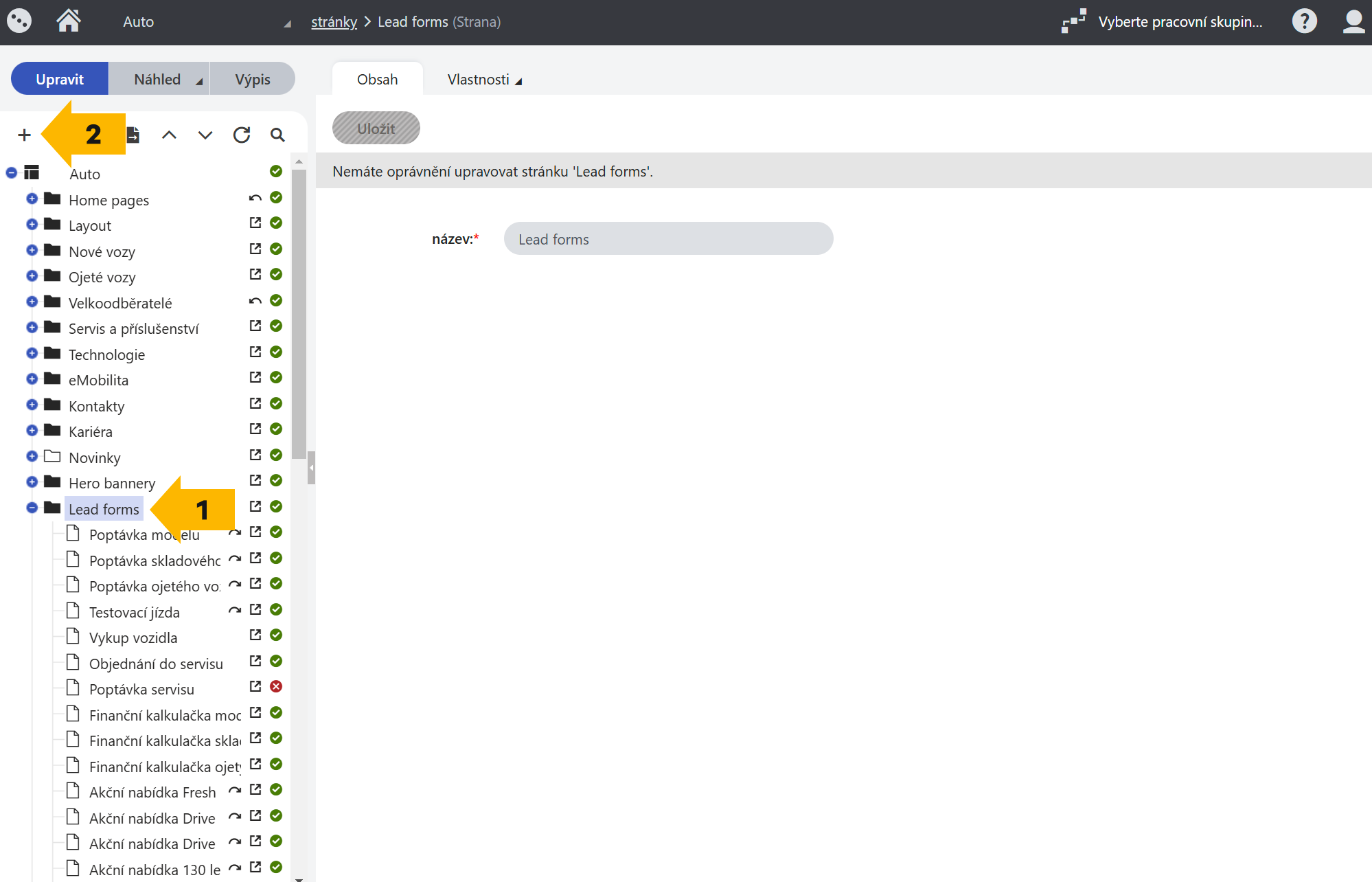
3
… zvolte položku „SAD – Lead form“.
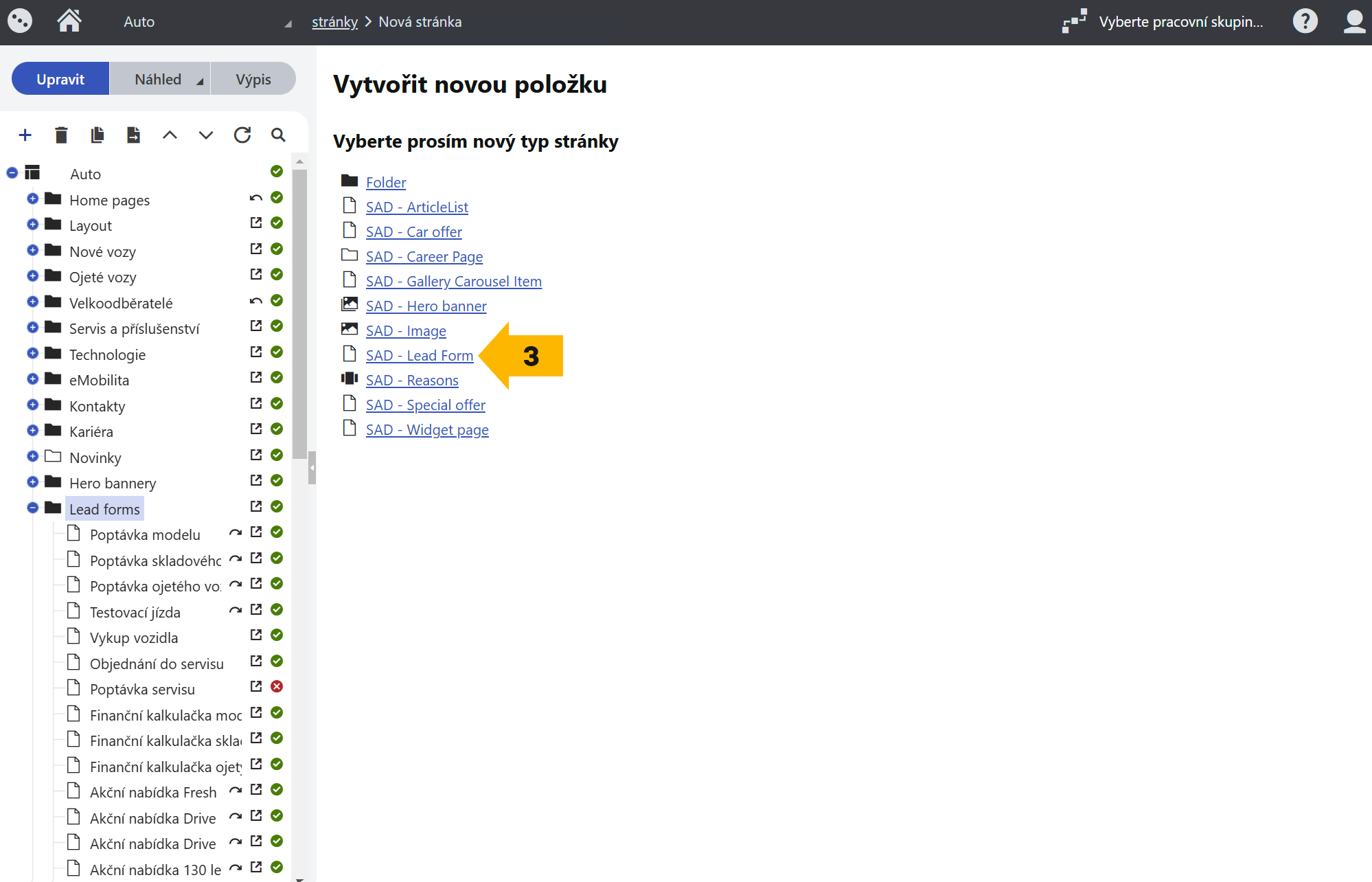
4
Vyplňte „Název“ formuláře – takto se bude formulář jmenovat v rámci struktury stránek v CMS, tento název se nepropisuje na váš web.
5
V poli „Typ formuláře“ vyberte položku „Formulář pro marketingové kampaně“.
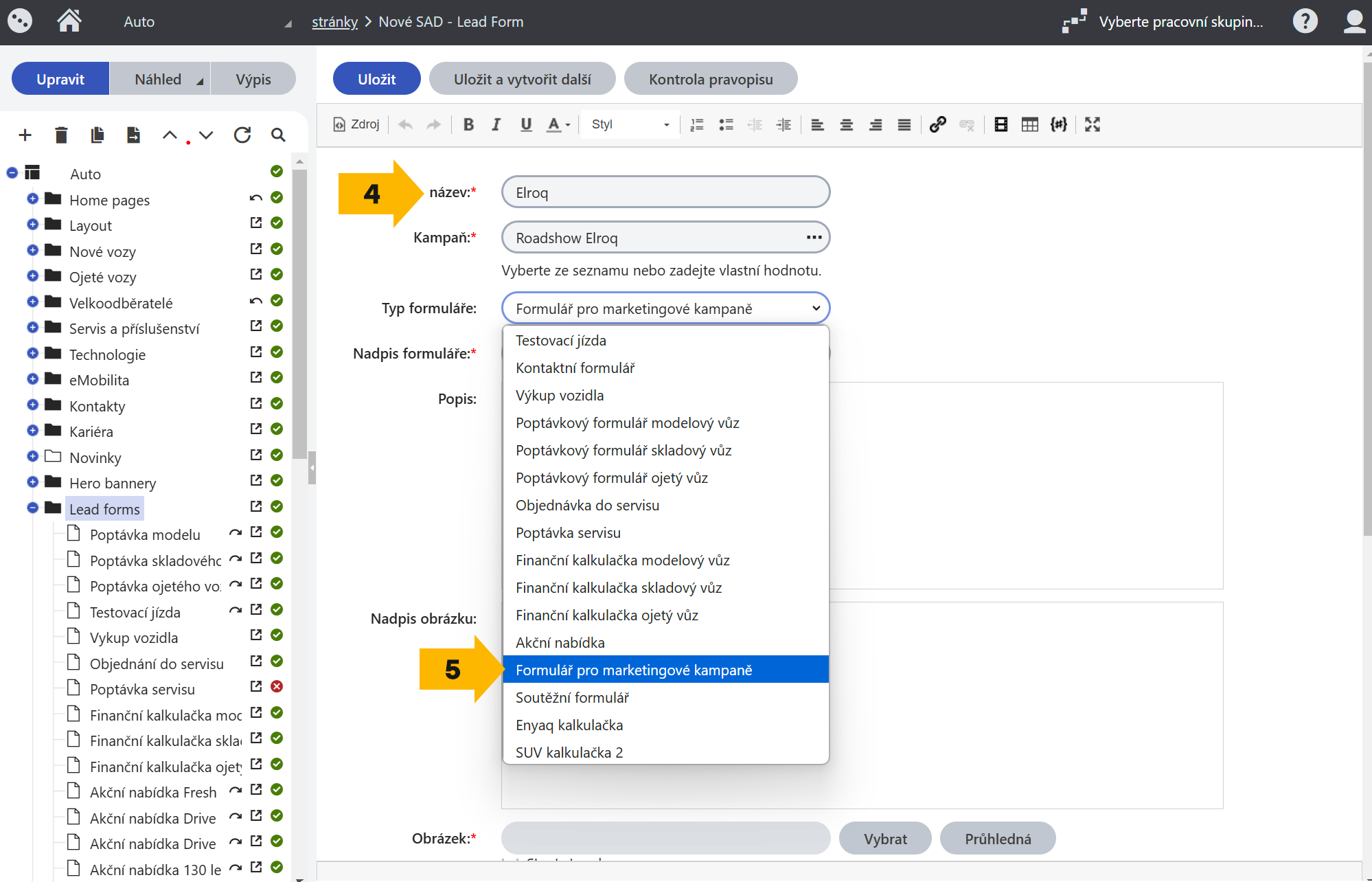
6
V poli „Kampaň“ vyplňte název kampaně nebo eventu, jak se vám bude zobrazovat ve vašem CRM systému.
7
V poli „Nadpis formuláře“ vyplňte název formuláře, který se zobrazí uživateli.
8
V poli „Popis“ vyplňte text, který se zobrazí uživateli.
9
V poli „Nadpis obrázku“ vyplňte text, který se zobrazí v obrázku uživateli. Toto pole je volitelné, tzn. nemusíte jej vyplňovat.
10
V poli „Obrázek“ přes tlačítko „Vybrat“ vyberte z Knihovny médií obrázek, který chcete vložit do formuláře. Poznámka: Obrázek se zobrazuje pouze v zobrazení na desktopu, na mobilních zařízeních se nezobrazuje.
11
Vyberte provozovnu vašeho dealerství, které se kampaň/event týká (lze zvolit více provozoven najednou). Tyto provozovny se pak budou uživateli zobrazovat v rozbalovacím seznamu, ze kterého bude uživatel pobočku vybírat.
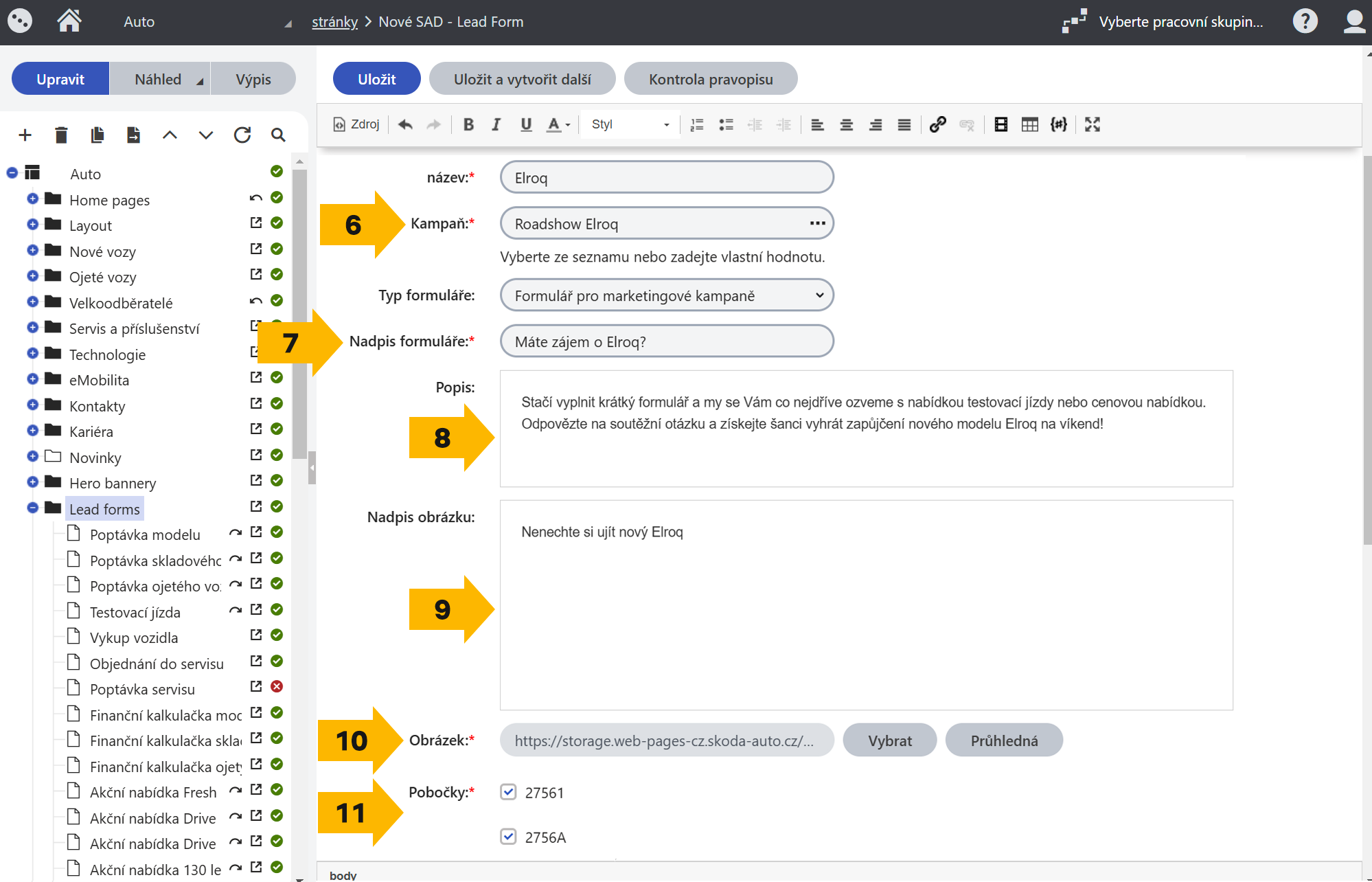
12
Vyberte, jaký je účel formuláře:
V této ukázce pracujeme s volbou „obojí“, abychom ukázali všechny možnosti editace. Další skladba formuláře se odvíjí od volby výše.
13
V poli „Ze kterých vozů bude mít zákazník na výběr?“ přes tlačítko „Přidat položky“…
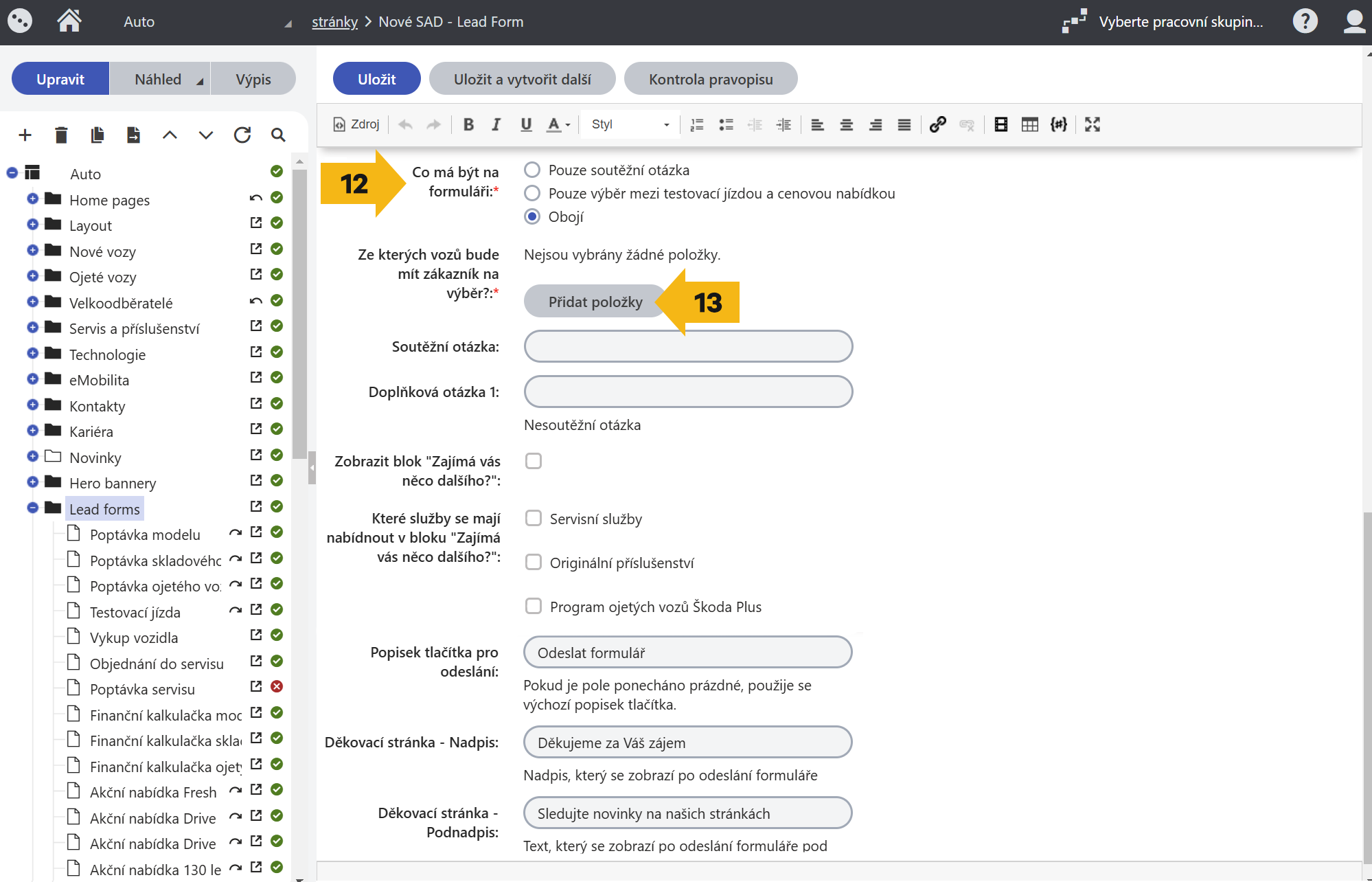
14
… vyberte modely, kterých se formulář týká. Do vyhledávacího pole vepište název modelu, tlačítkem „Vyhledávání“ potvrďte…
15
… a vyberte model zaškrtnutím checkboxu.
16
Volbu potvrďte tlačítkem „Vybrat“. Vybrat můžete více modelů, uživatelům se ve formuláři poté zobrazí ve formě rozbalovacího seznamu.
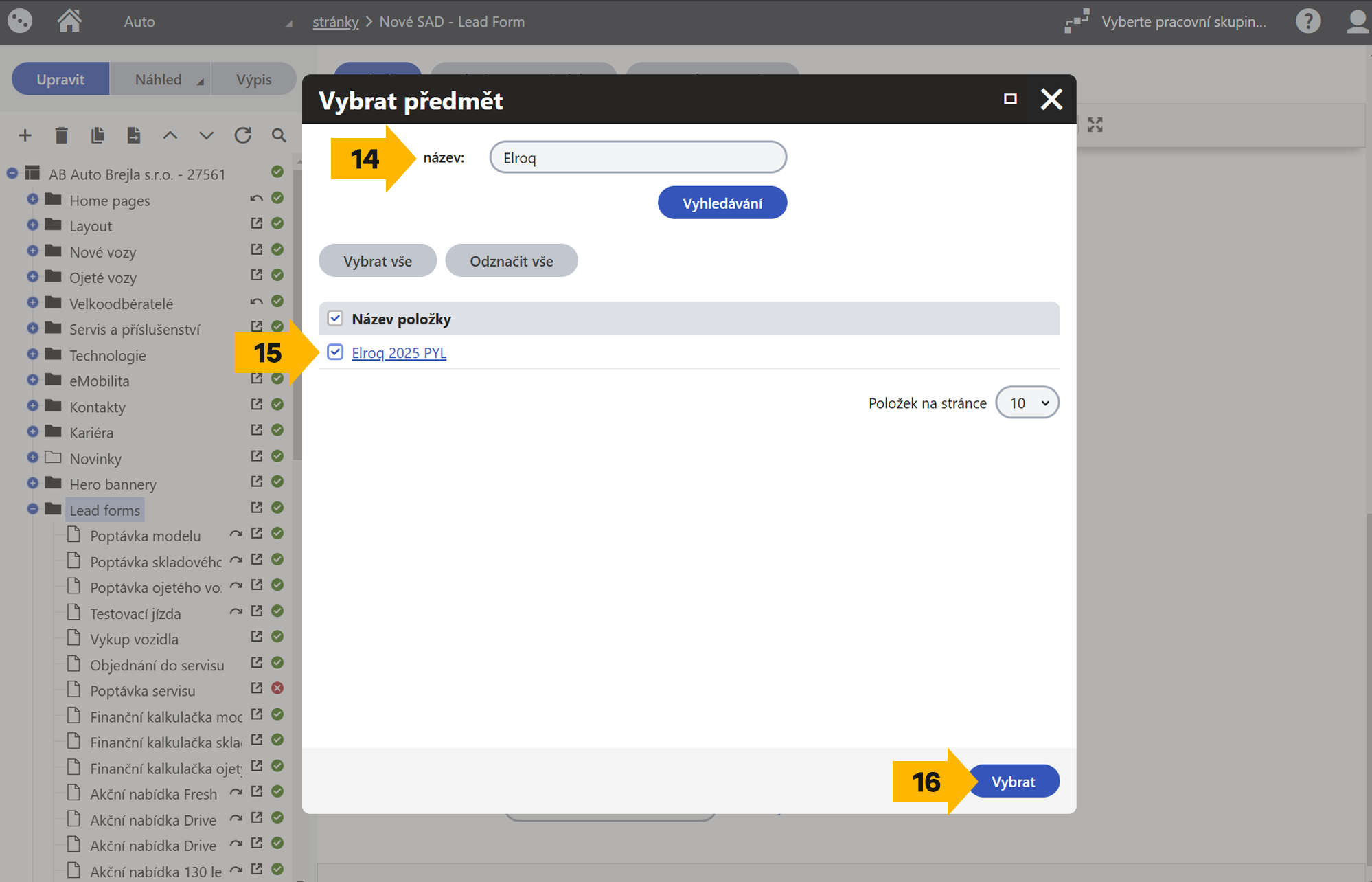
17
Tlačítkem „Odstranit vybrané“ výběr modelů zrušíte a tlačítkem „Přidat položky“ můžete naopak přidat další modely.
18
Do pole „Soutěžní otázka“ vepište vaši soutěžní otázku. Uvést můžete pouze jednu soutěžní otázku.
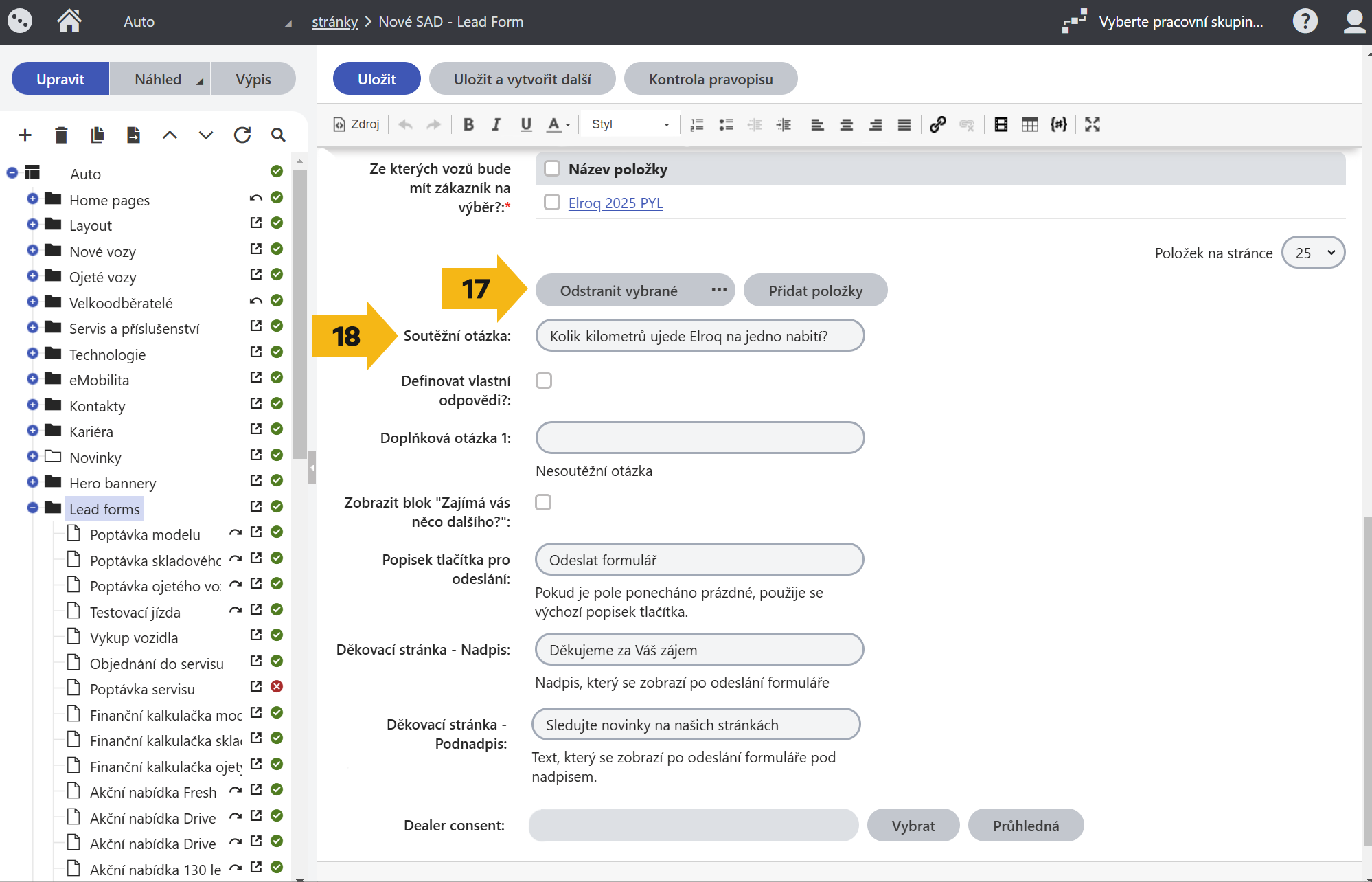
19
Zaškrtnutím checkboxu „Definovat vlastní odpovědi?“ můžete k soutěžní otázce přiřadit odpovědi, ze kterých bude uživatel vybírat. Pokud checkbox nezaškrtnete, zobrazí se pole pro „otevřenou“ odpověď.
20
V případě zaškrtnutí checkboxu se vám zobrazí pole „Možné odpovědi“ pro zadání odpovědí. Jednotlivé odpovědi zadejte na každý řádek zvlášť, tzn. oddělte je klávesou „Enter“.
21
Dále můžete stejným způsobem vkládat dodatečné otázky na uživatele či zákazníka, které můžete využít při vaší další interakci se zákazníkem. Např. „Kdy plánujete nákup nového vozu“, „Kolik vozů máte v rodině“, „Zvažujete koupi elektromobilu“ apod.
22
I u dodatečných otázek můžete přiřadit možné odpovědi pro výběr nebo ponechat „otevřenou“ odpověď.
23
Přidat můžete až 4 dodatečné otázky.
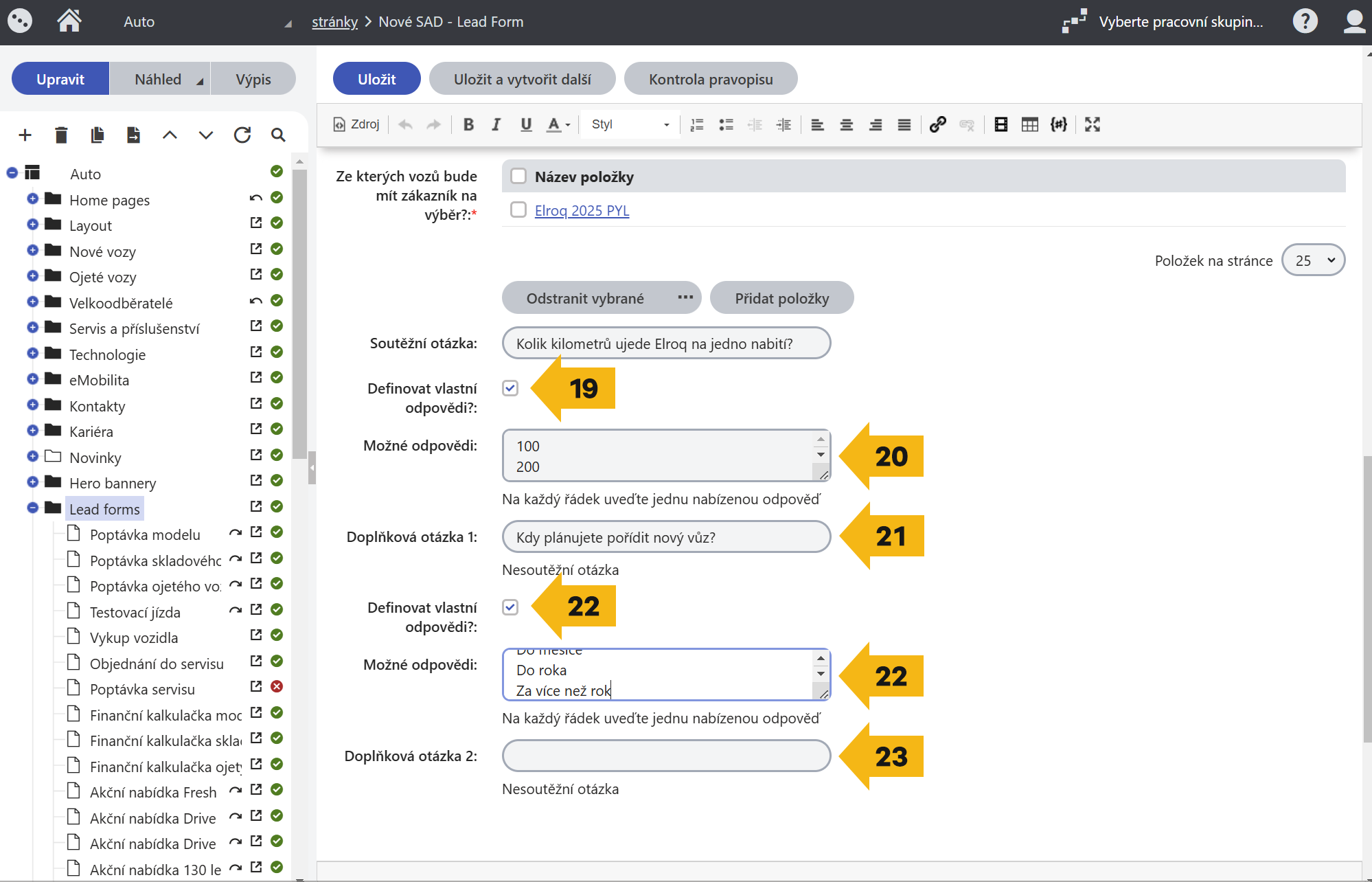
24
Volitelně lze do formuláře vložit blok s dotazem, zajímá-li uživatele nějaké další téma – servisní služby, Škoda Originální příslušenství nebo program ojetých vozů Škoda Plus. Chcete-li tento blok do formuláře vložit, zaškrtněte checkbox „Zobrazit blok Zajímá Vás něco dalšího?“.
25
Poté zvolte nabídku, která se má uživateli zobrazit, tedy servisní služby, Škoda Originální příslušenství a/nebo program ojetých vozů Škoda Plus. Uživatel může ve formuláři vybrat pouze jednu položku.
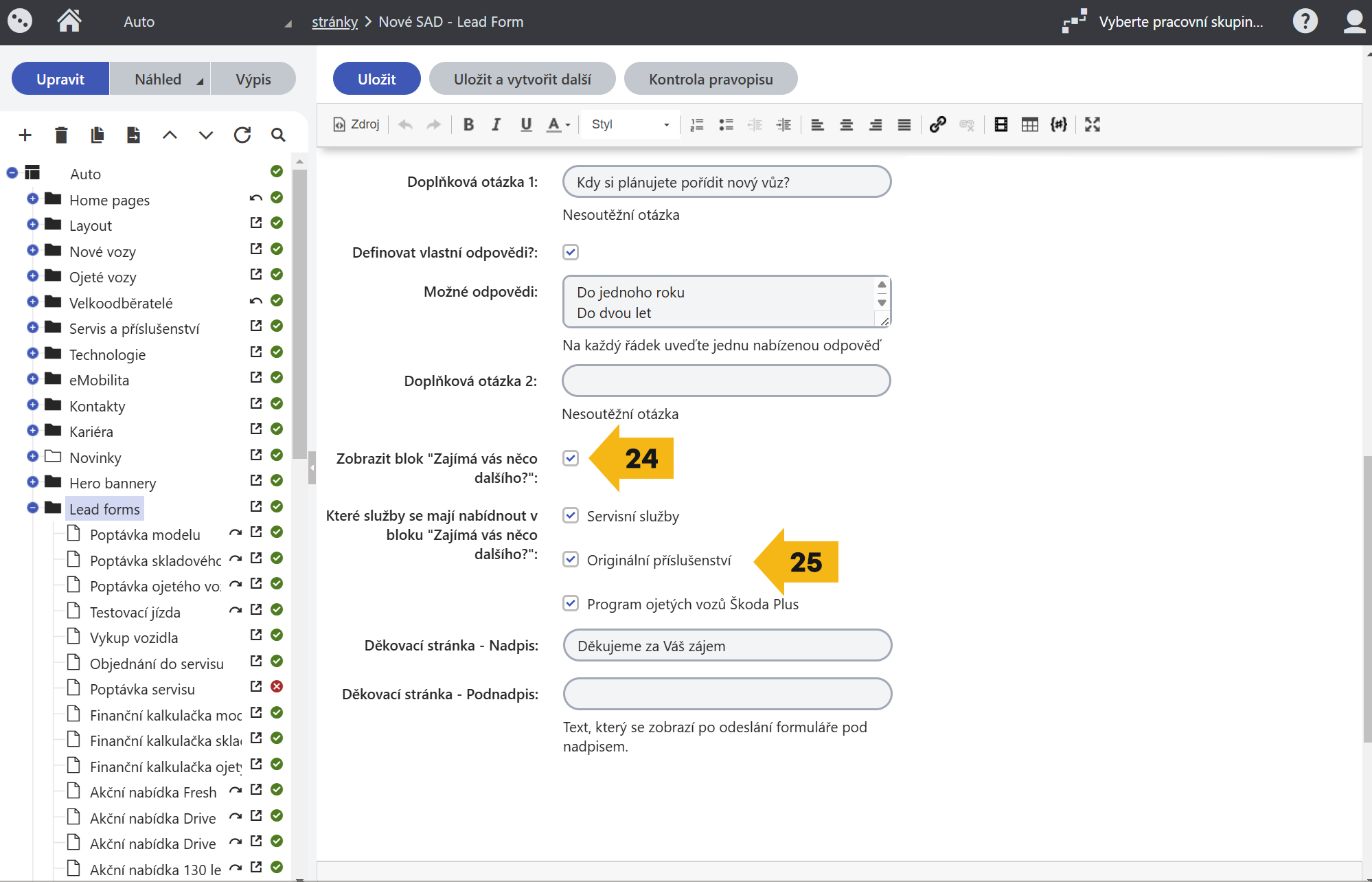
26
Do pole „Popisek tlačítka pro odeslání“ vepište popisek, který se má zobrazit na tlačítku pro odeslání formuláře. Pokud toto pole nevyplníte, zobrazí se na tlačítku přednastavený text „Odeslat zprávu“.
27
Do pole „Děkovací stránka – Nadpis“ napište nadpis, který se má zobrazit po odeslání formuláře.
28
Do pole „Děkovací stránka – Podnadpis“ napište text, který se má zobrazit po odeslání formuláře.
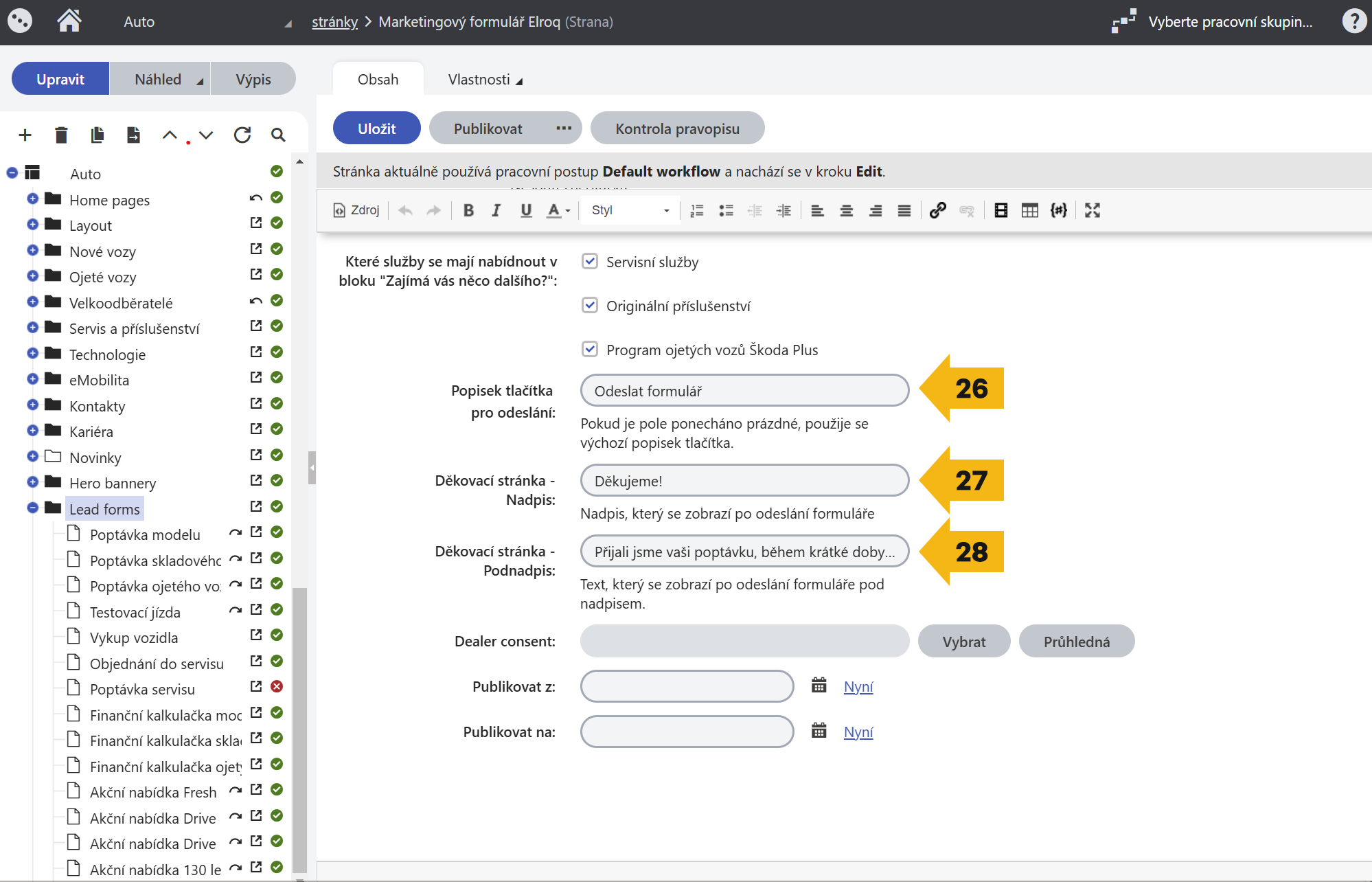
Uživateli se po odeslání formuláře zobrazí Děkovací stránka v této podobě. Z ní je možné tlačítkem „Nový formulář“ otevřít další formulář.
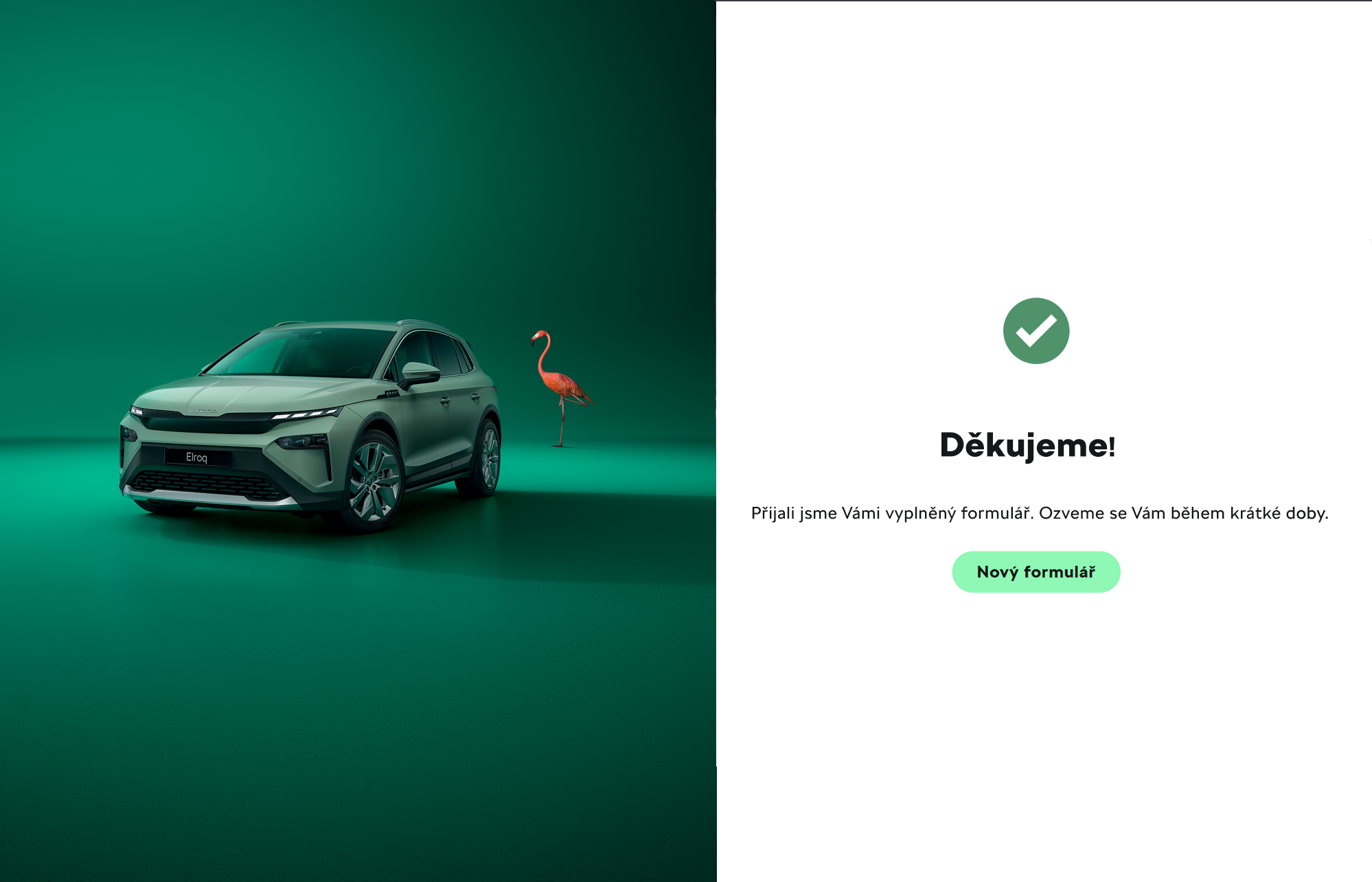
29
Do formuláře máte možnost kromě předdefinovaných souhlasů vložit i své vlastní, a sice přes tlačítko „Vybrat“.
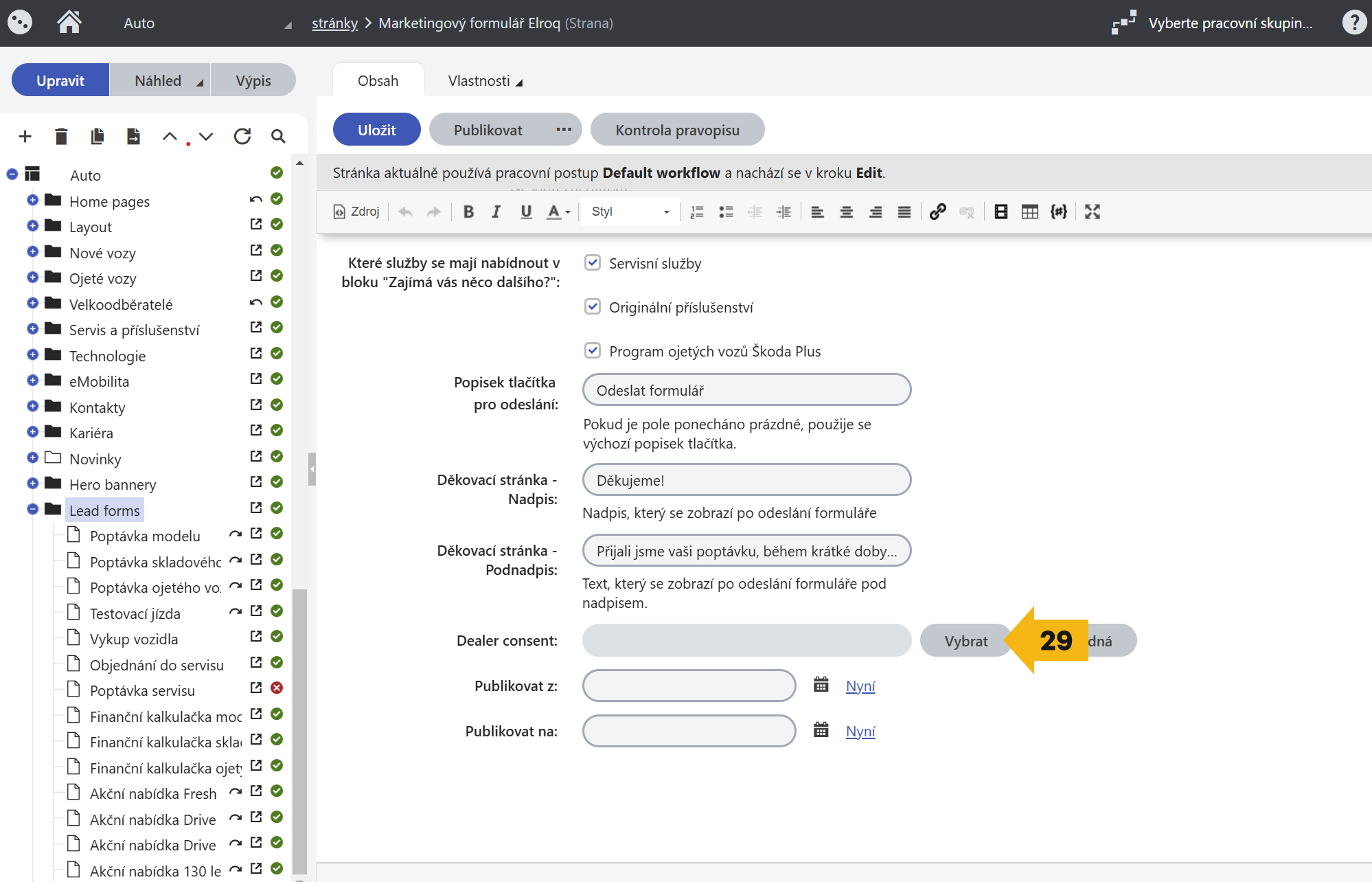
30
Takový souhlas je potřeba ovšem nejprve připravit a založit v administraci webu. Přes symbol „tří teček“ vlevo nahoře vstupte do hlavního menu v sekci „Konfigurace“ vyberte položku „Ochrana dat“.
31
Přes tlačítko „Nový souhlas“ vložte váš individuální souhlas. Dále postupujte dle bodu č. 27.
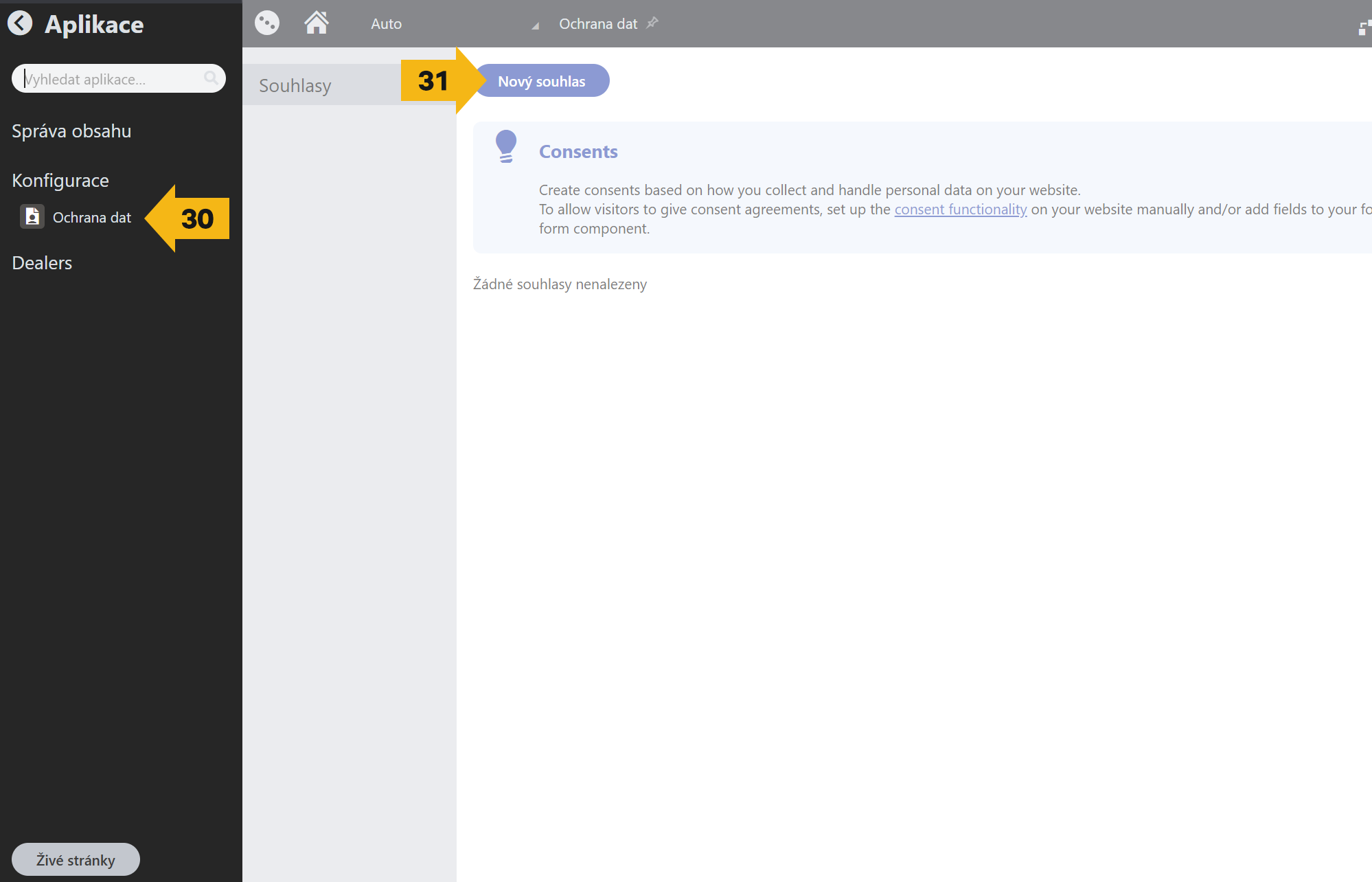
32
Nakonec formuláře „Uložte“…
33
… a „Publikujte“.
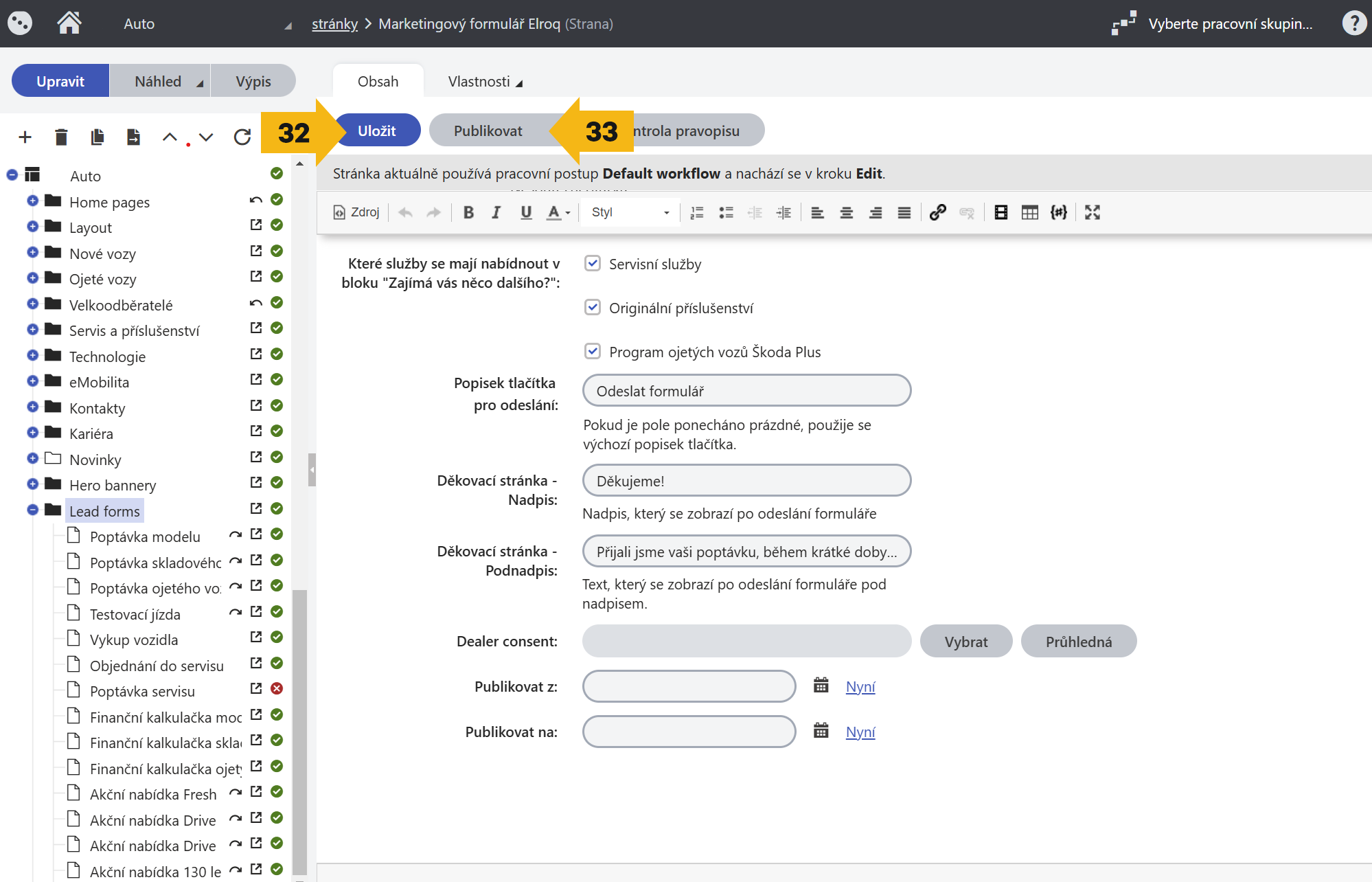
34
Jakmile je formulář vypublikovaný, můžete si zobrazit jeho náhled, který je dostupný na URL v tomto formátu:
https://{dealer.skoda-auto.cz}/formular/MarketingoveKampaneForm?NodeId={ID uzlu}
35
… naleznete na záložce „Vlastnosti“ v položce „Všeobecné“.
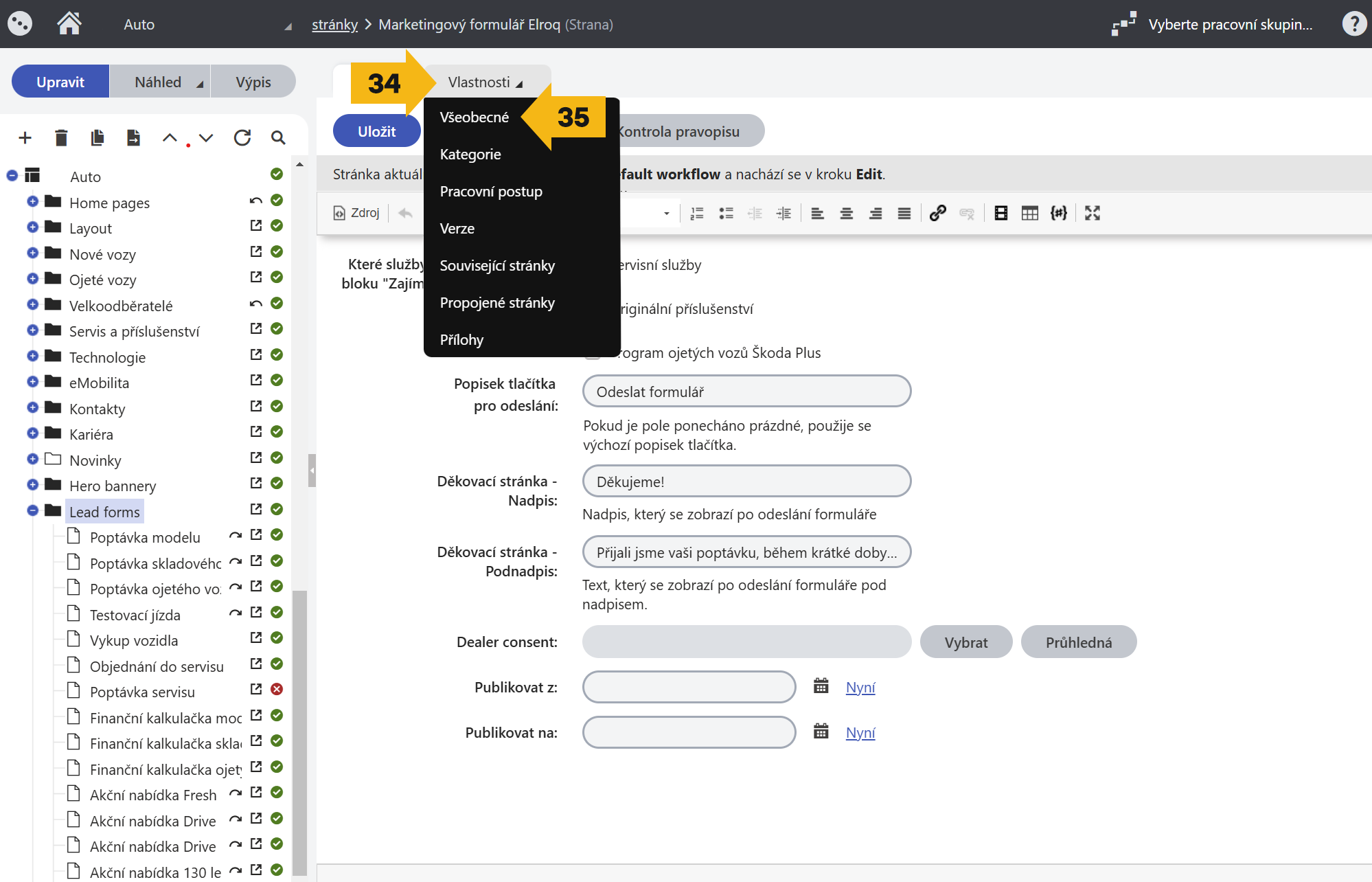
36
Rozklikněte „Pokročilý“…
37
… kde nade ID uzlu.
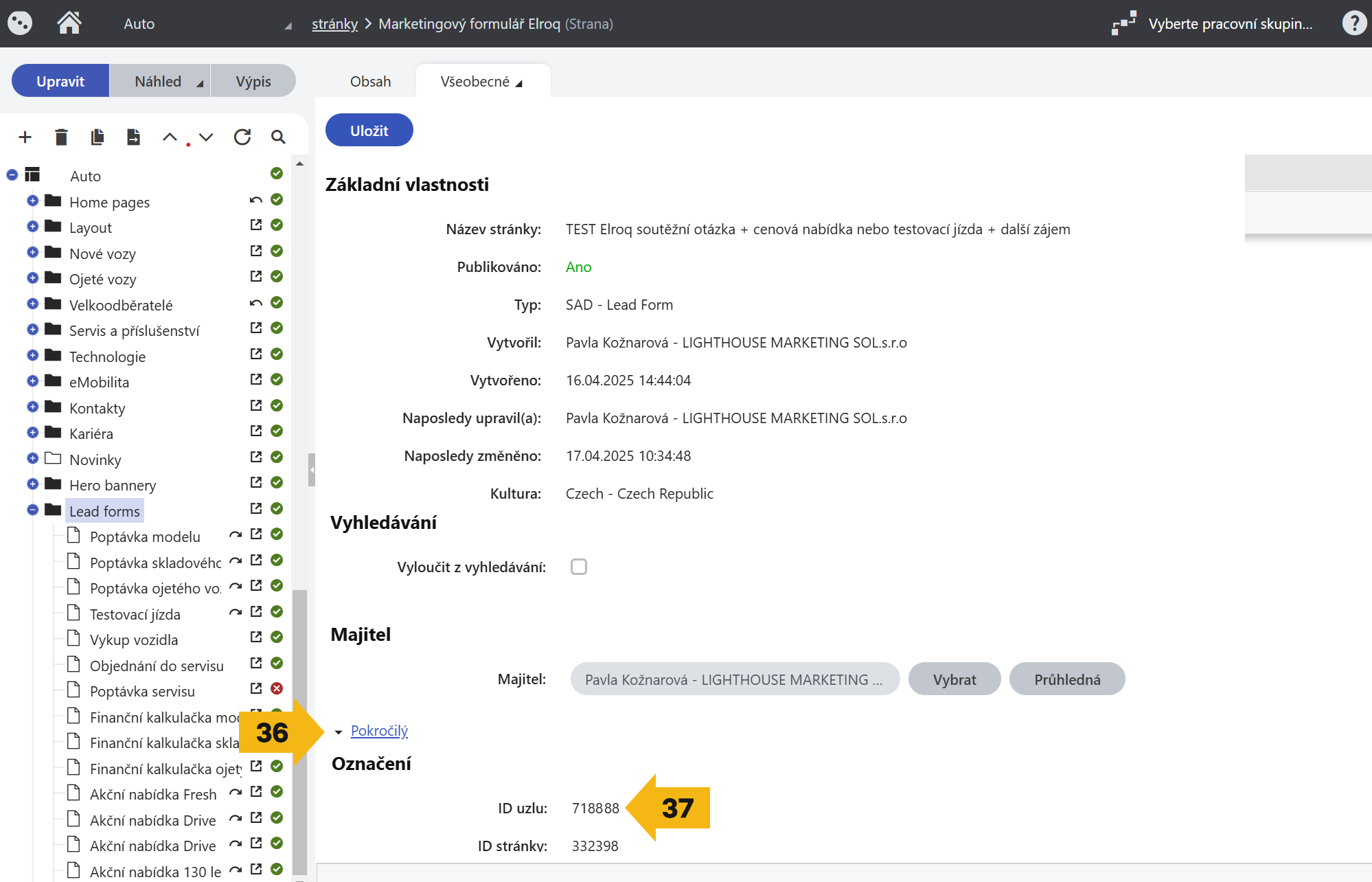
38
Uživatelům můžete zpřístupnit formuláře přes URL adresu viz bod výše nebo jej můžete vložit jako tlačítko nebo odkaz do již existující nebo nově vytvořené stránky (stránka k eventu, stránka k soutěží apod.).
Formulář se soutěžní otázkou a zjišťovacími otázkami – zobrazení pro desktop
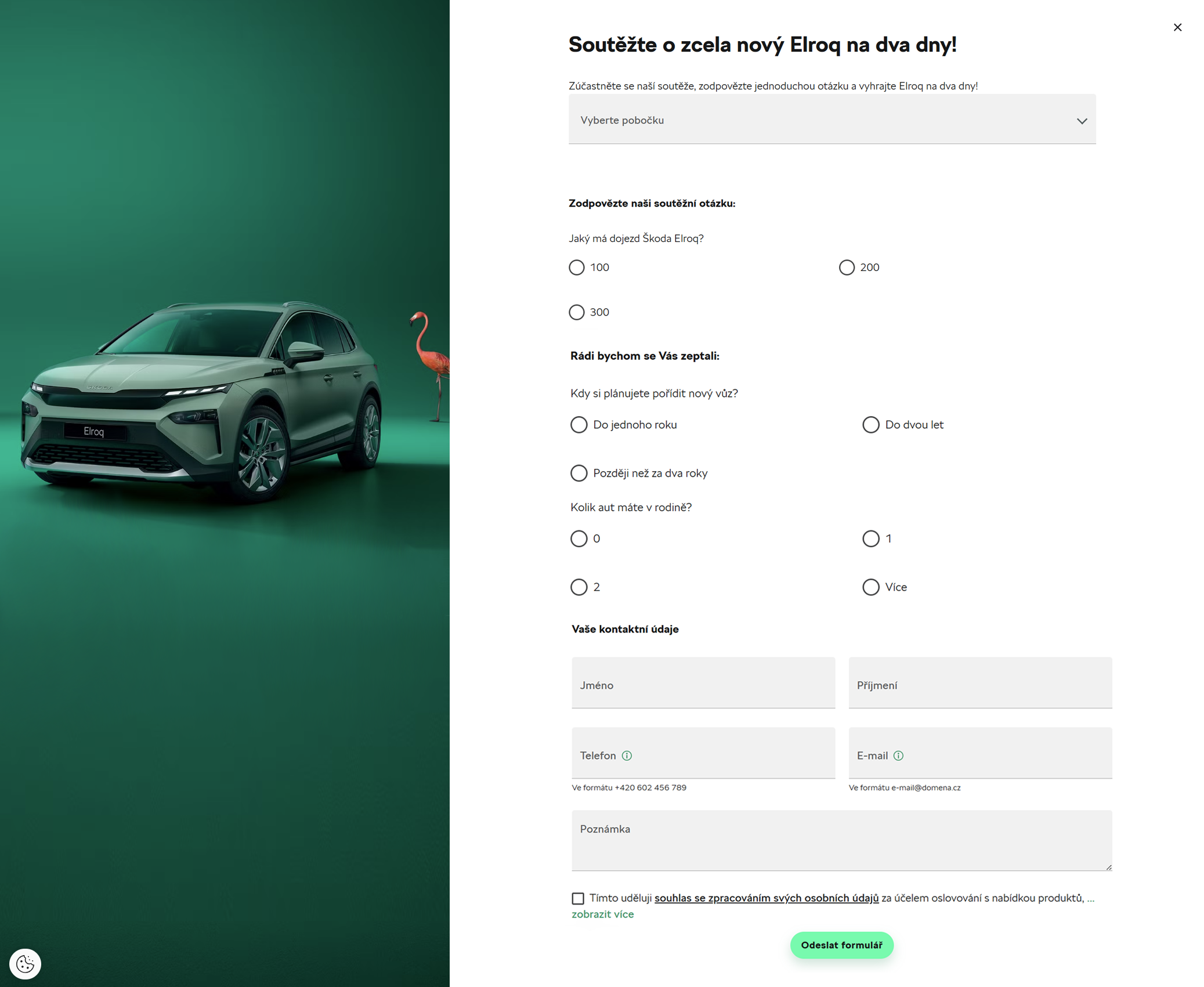
Formulář s poptávkou testovací jízdy nebo nabídky a poptávkou dalších produktů a služeb – zobrazení pro desktop
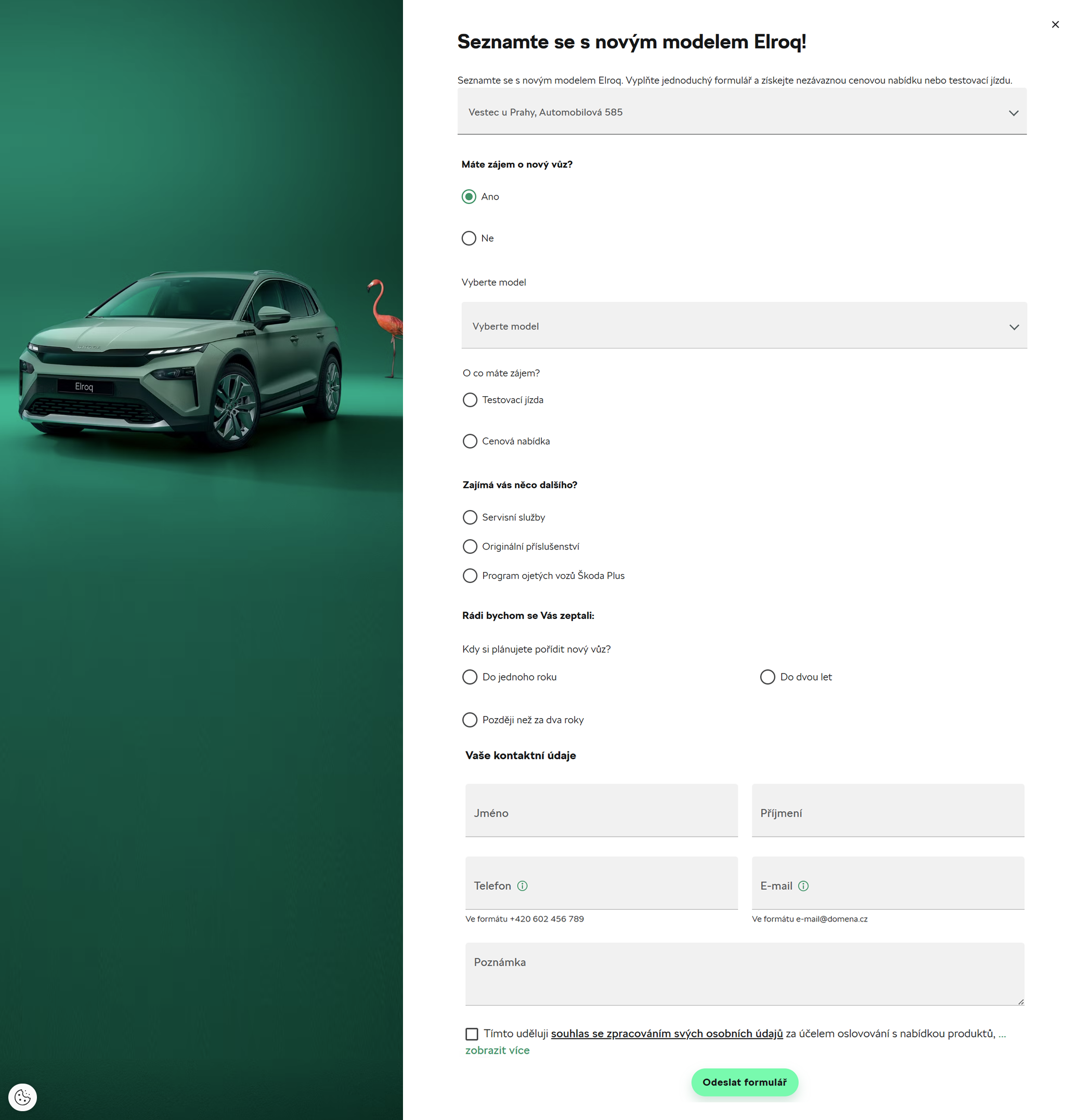
Formulář se soutěžní otázkou a s poptávkou testovací jízdy nebo cenové nabídky – verze pro tablet
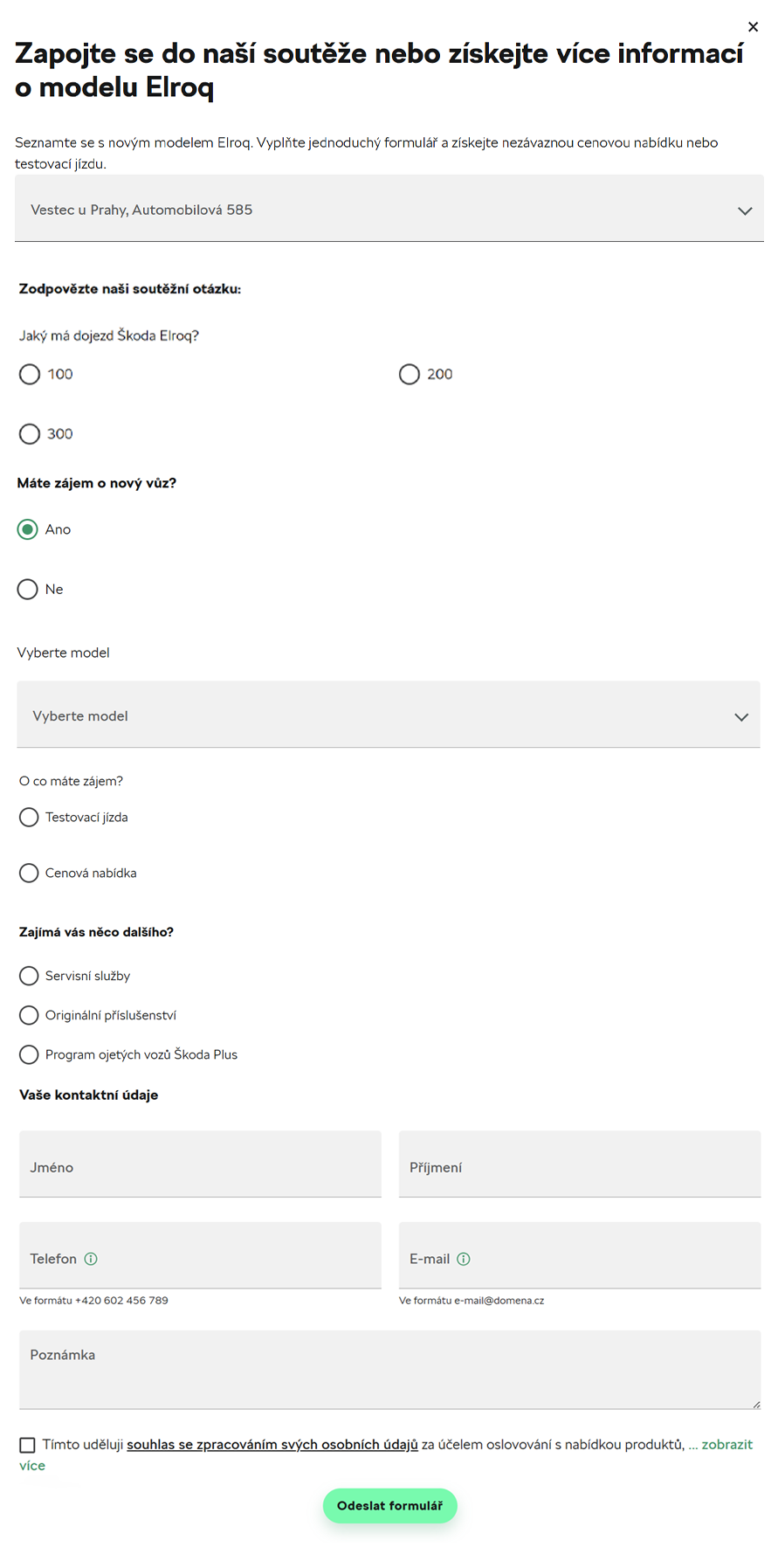
Obraťte se na náš Kentico Helpdesk na adrese web.mro@skoda-auto.cz.